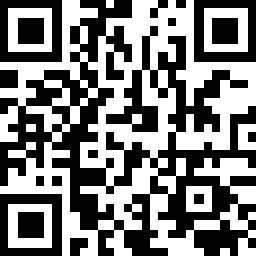Video length 4 : 09
Start to Set Up Your Store Page!
A stylish store page gives buyers a strong first impression and effectively conveys your brand identity.
If you have not yet set up your store page on hktdc.com Sourcing, start customising it with your company’s unique style today!
For more detailed guidelines, please visit How to set up my store profile?
Disclaimer:
All information, trademarks, logos, graphics, videos, audio clips, links and other items appearing on this website ('Information') are for reference only and is subject to change at any time without prior notice and at the discretion of hktdc.com. (hereinafter 'hktdc.com', 'the company', 'us', 'we' or 'our').
hktdc.com shall not be liable for any damages (including but not limited to computer virus, system problems or data loss) whatsoever arising in using or in connection with the use of this website by any party. There may be links in this area, which allow you to visit the websites of other companies. These websites are not controlled by hktdc.com. hktdc.com will bear no responsibility and no guarantee to whatsoever Information displayed at such site.