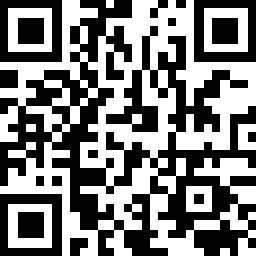The Business Card feature on hktdc.com Sourcing is a convenient tool for suppliers and buyers to exchange information with potential business partners. You can share your business card with buyers in the Message Centre to build trust and closer connection.
1
Send Your Business Card
1. Click on the " " button in a chat to view your business card. You can edit the business card information before sending it out. Please click here for the detailed steps on how to edit your business card.
2. Click on the " " button on the business card to send it to the supplier in the chat.
2
Edit Your Business Card
You have the following options for editing your business card information:
I. Edit Your Business Card in the Message Centre
If you want to make temporary changes to your business card without changing the information of the My HKTDC user profile, you can directly edit the business card in the Message Centre:
1. Open your business card and click on the " " button to edit your information.
2. You can edit your personal information and company details using the forms provided.
3. Once you have finished editing, click on the "Save" button and your business card will reflect the updated information.
II. Edit Your Business Card via the My HKTDC User Profile
If you would like to synchronize your business card information with the My HKTDC user profile, you can follow the below steps:
1. Click on the "here" link of the business card editing form to open the My HKTDC user profile page in a new window.
2. You can modify your account information in the My HKTDC user profile and click the "Done and Save" button.
3. Refresh the Message Centre page and open your business card. You will see that the changes in your My HKTDC user profile have been synchronized with your business card.
III. Edit Your Business Card in Business Card Management
1. On the “My Sourcing” page, click on the "Business Card Management" option.
2. In the "Business Card" tab, you can view your own business card and edit the information by clicking on the "Edit Card" link.
3
Manage Received Business Cards
All business cards received from the Message Centre are kept in the “Business Card Management” page so you can view and manage them anytime.
1. On the “My Sourcing” page, click on the "Business Card Management" option.
2. In the "Business Card" tab, you can view and manage the business cards that you have received from the Message Centre. You can also search and filter to find specific cards.
3. Click "View Card" in the list to see more details about the sender. You may click on the "View Messages" button to open the chat in the Message Centre for further business discussion.
4. You can also find the received business card in the chat with supplier, which is placed under the Supplier’s Trust Card. Click "Manage" to view it on the “Business Card Management” page.
Disclaimer:
All information, trademarks, logos, graphics, videos, audio clips, links and other items appearing on this website ('Information') are for reference only and is subject to change at any time without prior notice and at the discretion of hktdc.com. (hereinafter 'hktdc.com', 'the company', 'us', 'we' or 'our').
hktdc.com shall not be liable for any damages (including but not limited to computer virus, system problems or data loss) whatsoever arising in using or in connection with the use of this website by any party. There may be links in this area, which allow you to visit the websites of other companies. These websites are not controlled by hktdc.com. hktdc.com will bear no responsibility and no guarantee to whatsoever Information displayed at such site.