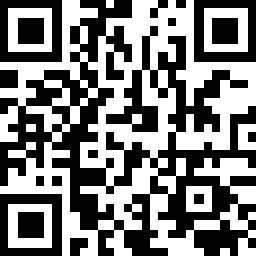hktdc.com Sourcing offers a range of additional features for buyers and suppliers to enhance connections with ease:
- Message Translation
- Pin Messages
- Pin Chats
- Search in Message Centre
- Delete Messages
- Folder Management
- Export Messages
- Web Push Notifications
1
Message Translation
If you receive a message in another language from suppliers, you can easily translate it into your preferred language:
1. Click on “ ” in the top right corner of a message and select the “Translate” option. The translated version will appear below the original message.
2. To set up your default language for translated messages, click on the “” button next to the search bar and select the “Translation Settings” option. You can choose your preferred language from over 20 available options.
2
Pin Messages
You can pin important messages to make them easily accessible:
1. To pin a message, click on “” in the top right corner of a message and select the “Pin” option. Please note that the enquiry messages will be auto-pinned.
2. Click the menu button “” in the top right corner and select the "Pinned Items" option. A panel will appear on the right side, displaying all your pinned items. When you click on any pinned message from the list, the chat will automatically scroll to the location of that message.
3. To unpin a message, simply click on the “” button. To remove all pinned messages at once, click on the “
” button.
3
Pin Chats
You can also pin important chats to make them easily accessible:
1. Hover over the chat you want to pin and click on the “” button. Select the "Pin Chat" option. You can pin up to 3 chats.
2. The chat will be pinned at the top of your chat list.
3. To unpin a chat, click on the “” button next to the chat again, then select the "Unpin Chat" option.
4
Search in Message Centre
You can easily search for specific messages in the Message Centre. Enter the keywords in the search bar and click the “” icon. The relevant results will be grouped by Contacts / Messages.
Search in a Chat in Message Centre
To search the history of a particular chat, click on the chat and enter the keywords in the search history bar, then click the “” icon. Use the up and down arrow keys to navigate through the message containing the keywords.
5
Delete Messages
You can delete a message or an attachment you have sent with the below steps:
1. Click on “ ” in the top right corner of a message and select the “Delete” option.
2. A confirmation message will appear. Confirm the deletion by clicking on “Delete” again. The message will be removed and replaced with the text “The message was deleted”. Please note that you can only delete messages or attachments sent within the last 24 hours.
6
Folder Management
You can organise chats into different folders in the Message Centre for efficient management of communications:
1. To create a folder, click on the “” button next to the search bar, and select the “Create Folder” option. Name your folder and click on the “Create” button. You can create up to 10 folders.
2. You can find the newly created folders as tabs at the top of the chat list. To move a chat to a folder, click the “” button next to the chat and click on the “Move to Folder” option, then select the folder and click on “Confirm”.
3. To remove a chat from a folder, click on the folder tab, and click on the “” button next to the chat. Select the “Remove from Folder” option and click on the “Confirm” button.
4. To edit a folder, click on the “” button, then select the “Edit Folders” option. You can manage folders by creating, renaming or deleting folders.
7
Export Messages
You can export your chat history with suppliers for your own record:
1. Select the chat which you want to export messages from. Then, click on the “” button in the top right corner of the chat room and select the “Export Messages” option.
2. Specify a date range to export messages within the chat. Please note that the messages are retrievable for up to two years from the date they were sent.
3. Once the file is ready, the system will send you an email with a download link. Click on the provided link in the email to download the text file.
8
Web Push Notifications
You can stay updated with instant alerts through browser web push notifications. Here’s how to enable them:
1. Log into the “My Sourcing” page. A pop-up message will ask for your confirmation to receive instant notifications.
2. Click on the “Confirm” button to enable the notifications.
3. Click on “Allow“ to accept browser web push notifications in the browser security settings window.
4. Once enabled, you will receive web push notifications for:
- New messages from suppliers or hktdc.com Sourcing
- Online purchase order-related messages
You don't need to keep the hktdc.com Sourcing website open. However, you must remain logged into your account and have at least one browser page open to receive web push notifications.
Filter "Awaiting Response" Chats
For more features of the Message Centre, please visit the below articles:
How to communicate with suppliers effectively?
How to send my business card to suppliers in the Message Centre?
Where can I find the frequently asked questions that suppliers set up in the Message Centre?
Disclaimer:
All information, trademarks, logos, graphics, videos, audio clips, links and other items appearing on this website ('Information') are for reference only and is subject to change at any time without prior notice and at the discretion of hktdc.com. (hereinafter 'hktdc.com', 'the company', 'us', 'we' or 'our').
hktdc.com shall not be liable for any damages (including but not limited to computer virus, system problems or data loss) whatsoever arising in using or in connection with the use of this website by any party. There may be links in this area, which allow you to visit the websites of other companies. These websites are not controlled by hktdc.com. hktdc.com will bear no responsibility and no guarantee to whatsoever Information displayed at such site